Infragistics Ultimate 2019 Vol. 2 Complete Bundle
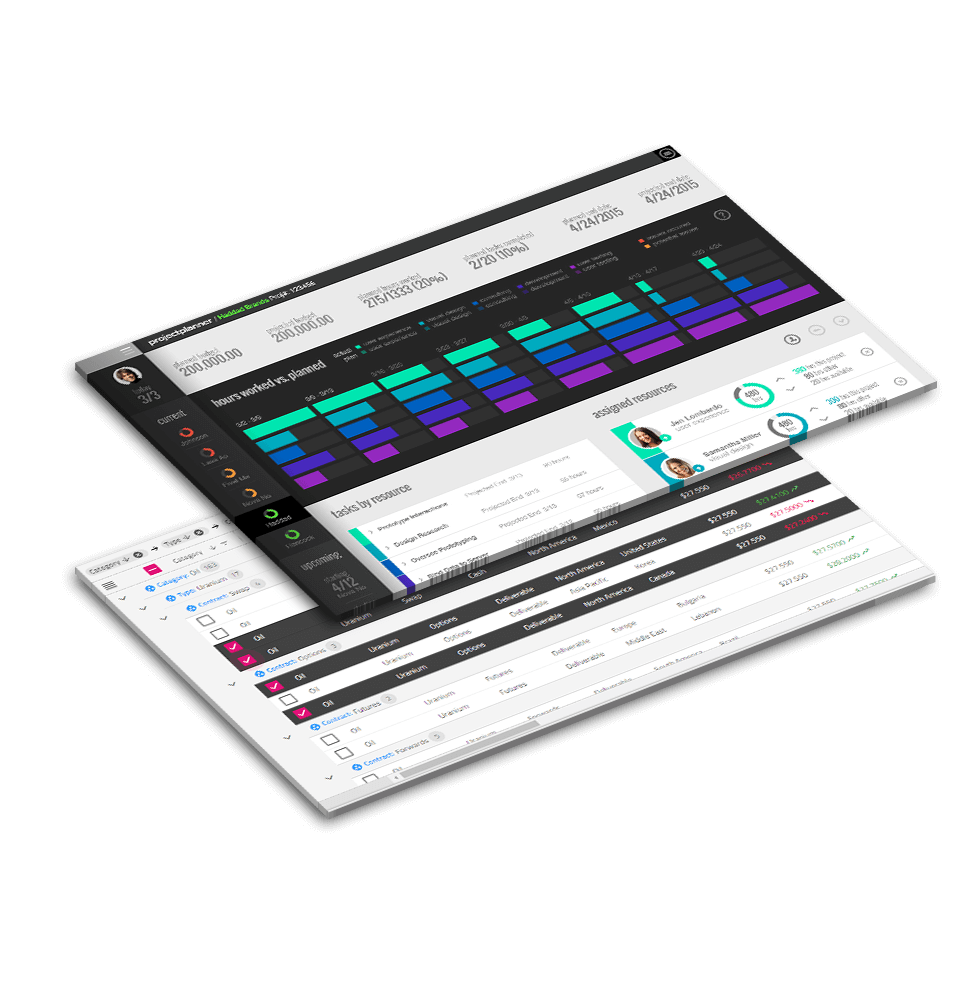
Infragistics Ultimate 2019 Vol. 2 Complete Bundle
UI controls & productivity tools for quickly building high-performance web, mobile, and desktop apps. Build high-performing, responsive web applications in jР°vascript/HTML5. Works with Angular, React, and other popular frameworks. Build Angular apps with the native Angular components in Ignite UI for Angular. Includes ASP.NET MVC server-side wrappers.
Ignite UI
for jР°vascript/HTML5 and ASP.NET MVC
Build responsive web applications in jР°vascript/HTML5 for Angular and React frameworks with high-performing UI components. Get a jumpstart on the most demanding web applications with ASP.NET MVC server-side wrappers.
Use Ignite UI for Angular to create great, full-featured line of business applications natively in Angular.
Ignite UI Data Grid
The Ignite UI Grid control is responsive, touch-enabled, and the fastest grid available. You can bind the grid to a variety of data sources, including JSON, XML, HTML tables, .NET collections, and even .NET data tables. The grid works with popular open source libraries like AngularJS, Angular, React and KnockoutJS.
Ignite UI Hierarchical Grid
Help your users understand and work with hierarchical data, even in a mobile, touch-first environment with Ignite UI’s Hierarchical Grid control. You can bind the hierarchical grid to a variety of data sources, including JSON, XML, .NET Collections and .NET Data Sets, and you can lazy load the grid when dealing with large data sets and has all the speed and performance of our other grid controls. And like all our grids, Ignite UI’s hierarchical grid works great in Angular JS, Angular and React.
Ignite UI Tree Grid
Ignite UI’s Tree View Grid displays your data in a tree-like tabular structure, but has all the features you would expect from a grid control, such as filtering, sorting and paging. This grid is similar to the Hierarchal Grid, but works best when working with data where the parent and child nodes have the same structure or your uses want a simpler, stripped down experience. But whichever you use, both grids are fast, can handle large data sets and are fully supported in frameworks like Angular JS, Angular and React.
What's New in 18.1: Ultimate UI for Windows Forms
In our 18.1 Ultimate UI for Windows Forms release, we aimed to provide the most complete Microsoft Excel & Spreadsheet solution for .NET application development.
Today, Infragistics Excel engine and Spreadsheet control features over 100 supported functions. Additionally, we have delivered updated to our Windows Forms Data Grid and Windows Forms Data Chart. Let's look at what's new.
Excel Engine and Spreadsheet Features
We'll start with the Infragistics Excel Engine which is capable of creating full Microsoft Excel Workbooks, so while using this object model, you can load, modify, and save Excel workbooks. This has been integral to our Ultimate UI for Windows Forms for some time, and it's now received a multitude of updates to provide user flexibility and ease. We'll begin with a few of the significant featured updates and then move into a brief overview of other supported spreadsheet functions.
Conditional Formatting
As you might have guessed, we can now leverage conditional formatting into the spreadsheet with this feature. The spreadsheet will now support the rendering of all conditional formatting options available in Excel. As it turns out, Excel has several predefined styles that you can use to conditionally format your dР°ta: Data Bars, Color Scales, and Icon Sets. I've respectively shown them below for reference and included a sample of what your Windows Forms spreadsheet might look like with conditional formatting.
This now opens a variety of doors for your data. If you're looking to display a simple icon, compare values, create alternating bands, or find duplicates, our Excel engine will help you out.
Worksheet Sorting and Filtering
Considering our discussion of formatting, it's fitting to move into the sorting and filtering options that have been included. Typical of any sorting or filtering function, you're looking to find information quickly and concisely within your data. While we had these functions working within a Worksheet Table, we've gone ahead and made it so that you can now sort and filter your information outside of a table. Essentially, you can define a single area, within the Worksheet, but outside of the table, and you can apply these operations. In addition to this, the sorting and filtering classes are now public. These were previously internal because the only way to specify an icon is via a conditional formatting icon set. Luckily, as you just noted above, the advent of conditional formatting has now made this possible.
List Validation
Often when working with repetitive and selective information, you'll find yourself turning to list data validation to help with your work. This type of data validation will either contain an explicit list of values, or it'll point to a range of cells that contain the values. So, when you have your list validation set up for a particular column, for instance, you will see a cell drop-down option that then lets you select the appropriate data from your specified list. So, why the overview? Because while we had list data validation in place, users had to know of the list's specifiers to type in the relevant data, since there wasn't a cell drop-down option. In this update, we've added the cell drop-down option for ease and functionality.
Cell Drop-Down
To further highlight added cell drop-down functions, there's a shortcut that's frequently employed when users are inputting the same data from a list. This differs from list data validation, as you're not directly correlating a set of cells to a list of data, but rather calling up a list that implicitly uses the data that surrounds the cell in which you're working. With Windows Forms in mind, we decided to change this function slightly, since if we made this possible in Edit Mode for the Worksheet, it would have generated complications with focus handling.
Table Improvements
There are a multitude of table improvements, so I'll underscore a few of them, and you can glance at the rest when you get a chance. The major ones to come with this update are Copy and Paste, Editing, Tab Navigation, Total Raw Formulas, and ContextMenu.
With Copy and Paste, you can now select an entire table, copy it to the Clipboard, and paste elsewhere to have a new copy of that selected table created. Also, when pasting in a Worksheet Table, the table will be automatically expanded to encompass the area of the paste function.
As for Editing, when you find yourself typing or editing immediately adjacent to the bottom or right edge of a Worksheet Table, the Table will be expanded.
Tab Navigation will navigate within the table, wrapping to either the next or previous row. Like Excel, the table will also be automatically expanded when tabbing from the last visible cell of the table.
With Total Raw Formulas, we slightly differ from Excel with our drop-down function, as Excel spawns another dialog for formulas. When you have a total row or column highlight in Windows Forms, you can select the drop-down button to pick a common formula for the table.
For ContextMenu, some additional items were added, such as menu items for inserting and adding rows/ columns to a table, selecting rows/ columns of a table, toggling the total row, and converting a table to a range.
100+ Supported Functions
Beyond everything that we've spoken about so far, there are a number of additional popular functions supported, including SUM, CONCATENATE, and COUNTA, and a host of others through which you can easily scroll.
Grid Events
Column AutoSizing with UltraGrid
Moving from the spreadsheet features, let's discuss the two new events that were added to the UltraGrid: BeforeAutoSizeColumn and AfterAutoSizeColumn. The purpose of these events is to allow developers to modify or to override the AutoSize width of a column. We're pointing this out because it's quite useful if you're using CreationFilter or DrawFilter in a way that affects the required width of a column. CreationFilter, for instance, only affects the rendering layer, so the grid can't adjust the auto-size width. Overall, this is now a great way to add extra pixels to the width of a column, especially if you're looking to accommodate an extra element.
Data Chart Controls
Scatter Series
For our last major update, we added four new types of scatter series to the UltraDataChart control, so let's take a brief glimpse at each of them. Please note that I've linked each chart title to its page that holds more detailed information, and there's a helpful graphic below the descriptions.
Scatter Area Series: This data chart draws a colored surface based on a triangulation of X and Y data with a numeric value assigned to each point. This series is useful for rendering heat maps, magnetic field strength, or Wi-Fi strength in an office.
Scatter Contour Series: This chart draws colored contour lines based on a triangulation of X and Y data with a numeric value assigned to each point. This series is useful for rendering contour maps, changes in magnetic field strength or rendering an overlay on top of ScatterAreaSeries
Scatter Polygon Series: This one is a visual element that displays data using polygons. This type of series can render any shape that you'd like. All you need to do is bind a List of List of Point objects or load a shapefile with polygons using the ShapefileConverter
Scatter Polyline Series: And for the last one, it displays data using polylines. This scatter series is often used where rendering disconnected lines are required such as a network graph or multiple connections between scatter data points. This series has the same data requirements as ScatterPolygonSeries does, and it also can render data from shapefiles.
In closing, we’ve walked through some impressive enhancements to our Ultimate UI for Windows Forms in this 18.1 release. We've added the most-wanted spreadsheet features and updates to its grid events and data chart controls. In continuance of your work with Ultimate UI for Windows Forms, please make sure to head on over to the product page to view all the updates or try your hand at the free trial. If you already have Ultimate UI for Windows Forms, make sure to update to the latest version. Furthermore, if you’re looking to connect and stay with us on updates, follow us on Twitter via @Infragistics or check out the Community Forums.
Announcing Infragistics Ultimate 19.2
With today's launch, we are very excited to get Ultimate 19.2 into your hands. Ultimate 19.2 builds on 3 key themes:
.NET Core 3 for Visual Studio 2019
Innovating on New Platforms for Modern Web
Best of Breed Angular UX
Let’s look at these areas in more detail.
.NET Core 3 for Visual Studio 2019
Infragistics Ultimate now includes full support for .NET Core 3 in WPF, Windows Forms and ASP.NET MVC (ASP.NET Core). This allows Microsoft Visual Studio developers to leverage the most modern .NET capabilities for web, rich client, IoT, artificial intelligence & machine learning apps. From a developer perspective, you’ll see immediate improvement in what you can achieve with a smaller, lighter-weight .NET Framework. With Infragistics Ultimate 19.2, you can modernize your web and desktop applications and gain better performance while working with the latest .NET Core CLI tools and SDK-style projects in Visual Studio.
Other advantages include the ability to code against the latest C# language features, take advantage of XAML islands, provide side-by-side deployments, and more. For web developers, Infragistics Ignite UI for jаvascript fully supports the latest ASP.NET Core 3 release letting you build modern MVC applications taking advantage of all the new ASP.NET Core features. And with our support for Razor pages, you get the ease of use of both Visual Studio and Ignite UI for jаvascript to deliver the best modern experiences on the web.
All our .NET Core assemblies are shipped as Nuget packages, which gives you a really simple way to Infragistics-enable your application.
Innovating on New Platforms for Modern Web
Ignite UI is the best-of-breed choice for high-performance modern web development – and we are continuing this innovation with support for 2 bleeding-edge platforms:
Web Components
NET Blazor
As the web evolves, so does Ignite UI. You can now take advantage of the most modern web platforms in your next app with the best grids, charts and more on the market. Ignite UI is architected for high-speed rendering and optimized file size, delivering the fastest UX possible for your apps including rich theming and guidance you need to build modern web experiences in desktop and mobile browsers.
If you’re not familiar with either of these two technologies, here is a quick summary:
Web Components provides encapsulation and the concept of reusable components and custom elements in a dependency-free approach to writing modern web applications. Web Components is not a library or a framework – it’s a web standard. Browsers handle Web Components as native custom elements. Libraries and frameworks come and go, but standards are implemented uniformly and are not subject to interpretations. New in 19.2, Ignite UI for Web Components offers the same rich component set that Infragistics ships in Ignite UI for React, like a high-performance data grid, over 50 chart types, Financial Charting, Excel Spreadsheet and Excel Library and more.
NET Blazor is a new framework included in .NET Core 3 for building interactive client-side web UI. Ignite UI for Blazor Preview is a rich set of UI controls and components that brings the power of Ignite UI to Blazor developers, including both server-side rendering and WebAssembly on the client. We see WebAssembly as the future of the web, and with Ignite UI for Blazor you can get started with the productivity of Visual Studio and the power of Blazor for your future single-page applications (SPAs).
Both Ignite UI for Web Components and Ignite UI for Blazor ship with the same set of powerful controls we ship in Ignite UI for React:
Data Grid
Data Chart (50+ chart types)
Financial Charting
Doughnut Chart
Pie Chart
Sparkline
Bullet Graph
Linear Gauge
Radial Gauge
Geospatial Map
Excel Spreadsheet
Excel Library
Zoom Slider
… and more
Best of Breed Angular UX
We offer the most complete UI toolset on the market for Angular developers. With everything from Data Grids, Business & Financial Charts to Spreadsheet & Excel Library, plus dozens of additional controls, Ignite UI for Angular helps you deliver complete solutions for the modern web, with the best tooling and the deepest feature set that your customers demand. We are keeping the pedal to the metal with Ignite UI for Angular, shipping near-monthly releases, with more and more of the features that will help you deliver amazing experiences in your apps.
To read all of the details, check out Rado’s blog https://www.infragistics.com/community/blogs/b/infragistics/posts/ignite-ui-angular-19-2, and here are a few highlights of what you’ll get in the last few updates:
Multi-Row Layout (with Editing)
Copy Grid to Clipboard
Advanced Filter Dialog
Multi-Month Calendar Dropdown
Fluent UI Theme
Sparkline Charts
TreeMap Chart
Excel Library
Excel Spreadsheet
… and a ton more!
To see all of these samples plus more in action, check out the samples browser, which includes new guidance for server-side rendering, desktop to web and CLI docs.
Wrap Up
Ultimate 19.2 includes many new features that are driven by all of your feedback. Try it today or to get specific details on each platform's features and to check out the samples, here is a summary of links that will get you started.
.NET Core 3 for Visual Studio 2019
Innovating on New Platforms for Modern Web
Best of Breed Angular UX
Let’s look at these areas in more detail.
.NET Core 3 for Visual Studio 2019
Infragistics Ultimate now includes full support for .NET Core 3 in WPF, Windows Forms and ASP.NET MVC (ASP.NET Core). This allows Microsoft Visual Studio developers to leverage the most modern .NET capabilities for web, rich client, IoT, artificial intelligence & machine learning apps. From a developer perspective, you’ll see immediate improvement in what you can achieve with a smaller, lighter-weight .NET Framework. With Infragistics Ultimate 19.2, you can modernize your web and desktop applications and gain better performance while working with the latest .NET Core CLI tools and SDK-style projects in Visual Studio.
Other advantages include the ability to code against the latest C# language features, take advantage of XAML islands, provide side-by-side deployments, and more. For web developers, Infragistics Ignite UI for jаvascript fully supports the latest ASP.NET Core 3 release letting you build modern MVC applications taking advantage of all the new ASP.NET Core features. And with our support for Razor pages, you get the ease of use of both Visual Studio and Ignite UI for jаvascript to deliver the best modern experiences on the web.
All our .NET Core assemblies are shipped as Nuget packages, which gives you a really simple way to Infragistics-enable your application.
Innovating on New Platforms for Modern Web
Ignite UI is the best-of-breed choice for high-performance modern web development – and we are continuing this innovation with support for 2 bleeding-edge platforms:
Web Components
NET Blazor
As the web evolves, so does Ignite UI. You can now take advantage of the most modern web platforms in your next app with the best grids, charts and more on the market. Ignite UI is architected for high-speed rendering and optimized file size, delivering the fastest UX possible for your apps including rich theming and guidance you need to build modern web experiences in desktop and mobile browsers.
If you’re not familiar with either of these two technologies, here is a quick summary:
Web Components provides encapsulation and the concept of reusable components and custom elements in a dependency-free approach to writing modern web applications. Web Components is not a library or a framework – it’s a web standard. Browsers handle Web Components as native custom elements. Libraries and frameworks come and go, but standards are implemented uniformly and are not subject to interpretations. New in 19.2, Ignite UI for Web Components offers the same rich component set that Infragistics ships in Ignite UI for React, like a high-performance data grid, over 50 chart types, Financial Charting, Excel Spreadsheet and Excel Library and more.
NET Blazor is a new framework included in .NET Core 3 for building interactive client-side web UI. Ignite UI for Blazor Preview is a rich set of UI controls and components that brings the power of Ignite UI to Blazor developers, including both server-side rendering and WebAssembly on the client. We see WebAssembly as the future of the web, and with Ignite UI for Blazor you can get started with the productivity of Visual Studio and the power of Blazor for your future single-page applications (SPAs).
Both Ignite UI for Web Components and Ignite UI for Blazor ship with the same set of powerful controls we ship in Ignite UI for React:
Data Grid
Data Chart (50+ chart types)
Financial Charting
Doughnut Chart
Pie Chart
Sparkline
Bullet Graph
Linear Gauge
Radial Gauge
Geospatial Map
Excel Spreadsheet
Excel Library
Zoom Slider
… and more
Best of Breed Angular UX
We offer the most complete UI toolset on the market for Angular developers. With everything from Data Grids, Business & Financial Charts to Spreadsheet & Excel Library, plus dozens of additional controls, Ignite UI for Angular helps you deliver complete solutions for the modern web, with the best tooling and the deepest feature set that your customers demand. We are keeping the pedal to the metal with Ignite UI for Angular, shipping near-monthly releases, with more and more of the features that will help you deliver amazing experiences in your apps.
To read all of the details, check out Rado’s blog https://www.infragistics.com/community/blogs/b/infragistics/posts/ignite-ui-angular-19-2, and here are a few highlights of what you’ll get in the last few updates:
Multi-Row Layout (with Editing)
Copy Grid to Clipboard
Advanced Filter Dialog
Multi-Month Calendar Dropdown
Fluent UI Theme
Sparkline Charts
TreeMap Chart
Excel Library
Excel Spreadsheet
… and a ton more!
To see all of these samples plus more in action, check out the samples browser, which includes new guidance for server-side rendering, desktop to web and CLI docs.
Wrap Up
Ultimate 19.2 includes many new features that are driven by all of your feedback. Try it today or to get specific details on each platform's features and to check out the samples, here is a summary of links that will get you started.
 Only for V.I.P
Only for V.I.P 
Warning! You are not allowed to view this text.